Software Arduino
Berikutnya, setelah mengenal hardware
Arduino, kita harus menguasai software yang digunakan. Ada dua macam ‘software’
yang berada dalam lingkup Arduino, yaitu
– Aplikasi Arduino IDE (Integrated
Development Environment)
– ‘sketch’ dalam bahasa pemrograman C
Aplikasi Arduino IDE adalah aplikasi gratis dari arduino.cc yang digunakan untuk mengelola semua hal yang berhubungan dengan Arduino. Termasuk di dalamnya adalah membuat, menyimpan, memanggil file program Arduino (disebut juga ‘sketch’ dengan ekstensi ‘.ino’) dan meng-upload file sketch ke mikrokontroller. Jadi setidaknya, Anda harus mengetahui bagian-bagian dari aplikasi Arduino IDE ini agar dapat memudahkan pekerjaan Anda bersama Arduino.
· Verify
: pada versi
sebelumnya dikenal dengan istilah Compile.
Sebelum aplikasi
diupload ke board Arduino, biasakan untuk
memverifikasi terlebih dahulu sketch yang dibuat. Jika ada
kesalahan pada sketch, nanti akan muncul error.
Proses Verify / Compile mengubah sketch ke binary
code untuk diupload ke
mikrokontroller.
· Upload : tombol ini berfungsi untuk mengupload sketch ke board Arduino. Walaupun kita tidak
mengklik tombol verify,
maka sketch akan di-compile, kemudian langsung diupload ke
board. Berbeda dengan tombol verify yang hanya berfungsi untuk
memverifikasi source
code saja.
· New Sketch : Membuka window dan membuat sketch baru
· Open Sketch : Membuka sketch yang sudah pernah dibuat. Sketch yang dibuat dengan IDE Arduino
akan disimpan dengan ekstensi file .ino
·
Save Sketch : menyimpan sketch, tapi tidak disertai mengcompile.
·
Serial Monitor : Membuka interface untuk komunikasi serial, nanti
akan kita diskusikan lebih lanjut pada bagian selanjutnya
· Keterangan Aplikasi : pesan-pesan yang dilakukan aplikasi akan muncul di
sini, misal "Compiling" dan "Done
Uploading" ketika kita
mengcompile dan mengupload sketch ke board
Arduino
·
Konsol : Pesan-pesan yang dikerjakan aplikasi dan pesan-pesan tentang sketch akan muncul pada bagian ini.
Misal, ketika aplikasi mengcompile atau ketika ada kesalahan pada sketch
yang kita buat,
maka informasi error dan baris akan diinformasikan
di bagian ini.
·
Baris Sketch : bagian ini akan menunjukkan posisi baris kursor yang
sedang aktif pada sketch.
·
Informasi Port : bagian ini menginformasikan port yang dipakah oleh board Arduino.
Sedangkan ‘sketch’ adalah program Arduino
dalam bahasa C yang harus diisikan (di-upload menggunakan Arduino IDE) ke dalam
IC mikrokontroller, agar Arduino bekerja berdasarkan keinginan kita (misalnya
menyalakan lampu dari jarak jauh, mengendalikan suhu ruang, dll). Sebuah
sketch, minimal harus memiliki dua blok program, yakni void setup {}
untuk menginisialisasi program dan atau variabel pendukung, dan void loop {}
yang berisikan program utama. Berikut ini adalah contoh sketch sederhana untuk
menyalakan internal LED di pin 13 papan Arduino Pro Mini secara berkedip (blinking)
Buatlah rangkaian seperti di bawah ini, bila gambar kurang terang bisa melihat sini:
Berikut Rangkaian aktualnya.
Buatlah rangkaian seperti di bawah ini, bila gambar kurang terang bisa melihat sini:
Berikut Rangkaian aktualnya.
Buatlah sketch seperti di bawah ini:
void setup() { pinMode(13, OUTPUT); //inisialisasi pin 13 sebagai output (terhubung LED internal) } // program utama void loop() { digitalWrite(13, HIGH); // nyalakan LED delay(1000); // jeda waktu 1 detik digitalWrite(13, LOW); // matikan LED delay(1000); // jeda waktu 1000 ms (1 detik) }
Ketik atau copy paste kode di atas ke IDE Arduino
Periksa Kembali menu Tools Pada sofware IDE
Menambah Keterangan pada Sketch
Dalam membuat kode program, kita kadang butuh untuk
menyisipkan keterangan tambahan pada fungsi kode tersebut. Misal, keterangan
fungsi, keterangan pin, atau keterangan lainnya.
Pada Arduino,
komentar bisa kita sisipkan dengan dua cara:
1.
Menggunakan double
slash “//”, cara ini hanya bisa digunakan perbaris. Jadi jika
banyak baris yang ingin kita jadikan komentar, Anda bisa menggunakan cara yang
kedua. Contoh:
// ini komentar // ini
komentar lagi // ini juga komentar
2.
Menggunakan pembuka “/*” dan penutup “*/”
/* ini komentar ini masil
komentar ini juga komentar */
Jadi, jika sketch kedipan led tadi
kita tambahin keterangan untuk setiap baris kodenya, maka setidaknya akan
seperti ini.
// Contoh Blink Arduino dengan komentar // Led Berkedip /* Program untuk membuat LED berkedip V2 detik nyala V2 detik mati */ // inisialisasi pin untuk mengontrol LED, yaitu pin 13 const int pinLED = 13; /* Bagian ini akan dieksekusi sekali ketika Arduino pertama kali Dinyalakan atau ketika Arduino direset */ void setup() { // pin 13 diset sebagai OUTPUT pinMode(pinLED, OUTPUT); } /* Bagian ini akan dieksekusi selama listrik tersambung Atau arduino tidak direset */ void loop() { // nyalakan LED digitalWrite(pinLED, HIGH); // delay 500 milisekon / menit delay(500); // matikan LED digitalWrite(pinLED, LOW); // delay selama 500 milisekon / / menit delay(500); }



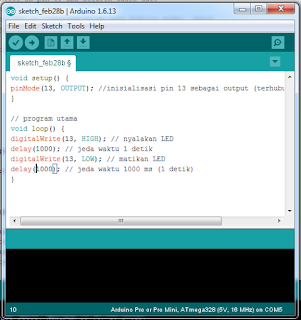

Tidak ada komentar:
Posting Komentar